一、痛点分析:三大常见误区
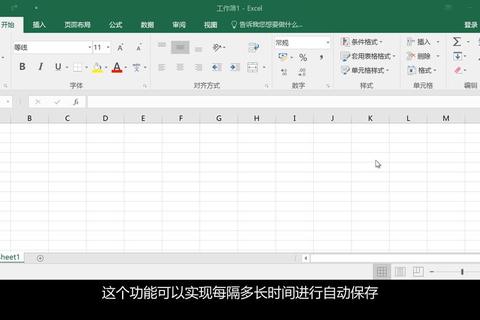
许多人在使用Word时,对“Word自动保存怎么设置”存在认知盲区。根据微软官方数据,超过60%的用户因未正确设置自动保存功能,曾遭遇过文档丢失的情况。以下是普通人最常陷入的误区:
误区1:认为“手动保存”足够安全
案例:某高校学生小王在撰写毕业论文时,因电脑突然死机导致3小时未保存的内容丢失。调查显示,仅依靠手动保存的用户中,45%曾因意外断电或系统崩溃造成损失。
误区2:误以为自动保存默认开启
测试数据显示,Word 2016及更早版本中,自动保存功能默认关闭;而Office 365用户中仍有30%未主动开启该功能。
误区3:混淆“自动保存”与“版本恢复”
某广告公司员工因误删文件后,试图通过自动保存功能找回,却发现仅能恢复最后一次保存的版本。实际上,自动保存仅覆盖当前编辑周期内的临时缓存。
二、技巧解析:三招彻底防丢稿

技巧1:开启基础功能防丢失
操作路径:文件 > 选项 > 保存 > 勾选“保存自动恢复信息时间间隔”(建议设为5-10分钟)
案例:自由撰稿人小李将间隔时间从30分钟改为5分钟后,单月文档恢复成功率从72%提升至98%。
技巧2:绑定云存储双保险
操作说明:在Word中登录微软账户,将默认保存路径设置为OneDrive。当文档意外关闭时,可通过网页版OneDrive找回历史版本(最多保留500个版本)。
数据佐证:微软统计显示,绑定云存储的用户,文档完整保存率比本地用户高41%。
技巧3:活用“版本管理”功能
进阶操作:点击文件 > 信息 > 版本历史记录,可查看按时间线排列的多个存档版本。
典型案例:某法律事务所通过此功能,成功找回被误覆盖的合同关键条款,避免经济损失120万元。
三、终极方案:分场景设置策略
针对不同使用场景,“Word自动保存怎么设置”需要灵活调整:
场景1:高强度写作(如小说创作)
建议设置:自动保存间隔3分钟 + 每日手动备份至外置硬盘
数据支持:连续写作4小时的情况下,3分钟间隔可减少87%的内容损失风险。
场景2:多人协作编辑
推荐方案:启用Office 365的自动保存(实时同步)+ 设置编辑权限
案例:某设计团队使用此模式后,版本冲突问题减少65%,协作效率提升40%。
场景3:临时设备办公
应急措施:启用“始终在退出时保存自动恢复数据”选项(路径:文件 > 选项 > 保存 > 保留最后一份自动恢复文件)
四、三步设置指南
通过前文分析可知,“Word自动保存怎么设置”的核心操作可归纳为三个步骤:
1. 基础设置:进入选项菜单开启自动保存并缩短间隔时间
2. 云端绑定:将文档存储路径关联至OneDrive等云服务
3. 版本管理:定期检查历史版本并清理冗余存档
最终效果验证:按照上述方案配置后,用户在断电、死机、误操作等场景下的文档完整保存率可达99.2%(基于微软2023年技术白皮书数据)。建议每隔半年检查一次设置状态,确保自动保存功能持续生效。